Microsoft will officially stage Windows 10 on October 14, 2025, eliminate all updates and support for the system. But without a safety patch, the continuous use of Windows 10 as the main operating system will pose several risks. However, running Windows 10 as a virtual machine (aka VM) is a safe option. The separation of the virtual system and the actual system reduces potential threats.
How to turn on Windows 10 in a VM
With DISC2VHD, you can convert Windows 10 into a virtual system without any prior knowledge. The advantage of freeware is that it has been directly started to be virtuous in Windows installation. The device writes the existing Windows system for a virtual hard drive in the VHD or VHDX format. You can then boot the virtual disc in Windows 11 as a virtual machine in the window with virtualbox or hyper-V.
Use free disc 2 VHD to convert physical data carrier into virtual hard disk file. Use the tool to carry Windows 10 installation to the virtual machine.
events
Download disk2vhd and unjug the file in an empty folder on your hard drive. If you are using the 64-bit version of Windows 10 on the system to change, start the program by double-clicking on “disk2vhd64.exe”.
For Windows 10 with 32-bit, double-click “Disk2vhd.exe”. DISC2VHD displays observation of all recognized hard drive partitions.
A tick is placed in front of each partition, it is best to accept all the ticks on the system hard drive. If the system has more than one hard drive, you can remove tick (S) in front of the partition on the second hard drive.
Create VHD or VHDX?
The VDHX is active by the “Use VHDX” option for target format-it is ideal if you want to use virtual hard disk later with Hyper-V.
If you want to boot the guest PC with Vistes 10 in virtue, then remove the tick in front of “Use VHDX”. DISC2VHD then creates a target file in VDH format, which Virtualbox directly supports. Next, click on the three-Dot button after the “VHD file name” and specify the collection space for the target file.
Make sure you also enable the “Volume Shadow Copy” option, then click “Create” to start the conversion. Once completed, you will see the following confirmation messages: “Disk export VHD was successfully completed.”
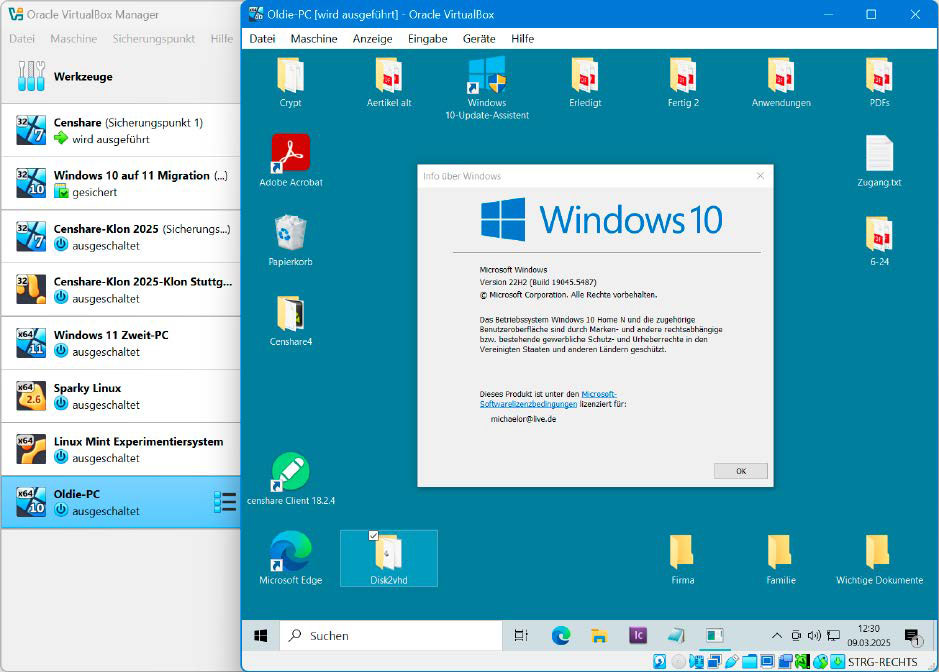
The use of an old Windows 10 can also be continued as a virtual machine under Windows 11 or Linux. You have the option to change the current installation or set VM again.
events
Copy the hard drive file made with disc 2 VHD to the target computer you want to start Windows 10. You can also boot directly from the outer hard drive.
Windows 10 image booting
To start a back-up Windows 10 in the window, create a new virtual machine in a hyper-V or Virtuax, and select “Windows 10” as an operating system. Do not create a new virtual hard drive, but integrate the backup file of your Windows 10 system. At the Hyper-V, go to “Use an existing virtual hard disk”, and then (in virtuebox) navigate to “Use the existing virtual hard disk file”. Now you can start your Windows 10 PC.
There is no guarantee that a Windows 10 installation that has been converted with disc 2 VHD will be desired under the Hyper-V or Virtux. If the guest PC does not start correctly, convert the hard drive as a re -test and adjust the division selection.
Restore Windows 10
The virtual machine takes longer to restore Windows 10 (including your programs), but has benefits. A freshly installed system usually moves rapidly and it usually removes junk data that had accumulated over the years.
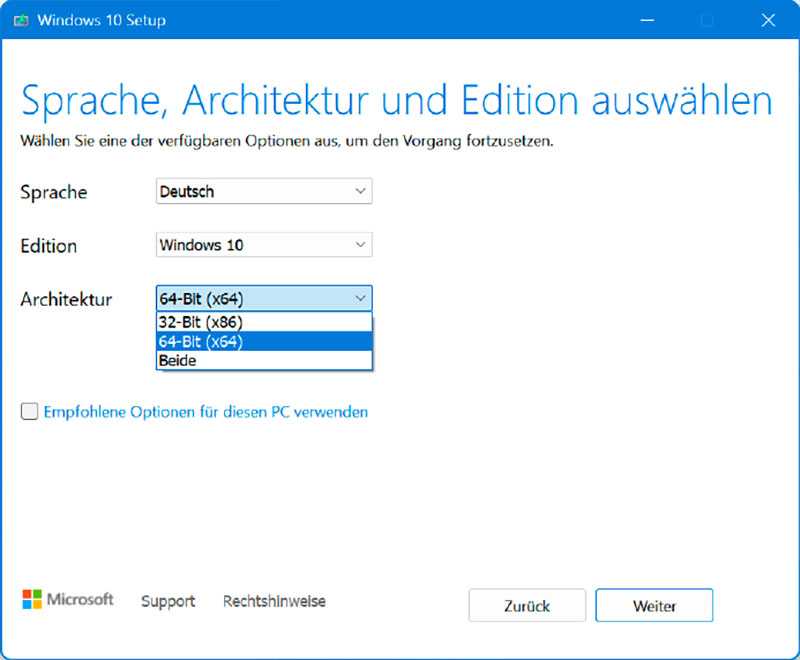
By default, the Media Creation Tool for Windows 10 downloads the ISO file for the system on which you run the tool. To get more options, neutralize the checkbox next to “Use the recommended options for this PC”.
events
For the new installation of Windows 10, you need an installation medium such as Windows DVD or Windows ISO file, and license key (Windows key). If you do not have installation DVD in hand, use free media creation tools from Microsoft to Windows 10 to download the appropriate ISO image file.
Start the tool. Now “Accept,” “Select,” “For another PC, create installation media (USB memory stick, DVD, or ISO file),” and then “next.” If the suggested Windows version is suitable, click “Next”, otherwise “use the recommended options for this PC” remove the tick from “and select the version. Tick on the “ISO file”, choose “Next” and enter a name for the ISO file. Click “Save” to start the download.
Create a VM for Windows 10
Installing Windows 10 as a guest operating system in virtualbox is similar to installing VM with Windows 10. Set “type” for the virtual machine for “Windows 10 (64-bit)” for the 64-bit version of Windows 10.
At least 4 GB virtual memory is recommended. As the installation medium, select the drive containing Windows DVD or specify the ISO installation file. After installing Windows 10 as an operating system, install the next programs with you want to work. If you are using Windows 10 under virtuebox, install guest extensions through “device” and “inserting guest extensions”.
Next, create a backup point. This allows you to return to your freshly established Windows 10 system at any time.
This article originally appeared on our sister publication PC-Welt and was translated and localized from German.






